

- #Auto import calendar to outlook how to#
- #Auto import calendar to outlook password#
- #Auto import calendar to outlook Pc#
I hope that our advice will help you resolve the problem that could appear while you try to add iPhone calendar to Outlook.Sync Outlook Calendar with iPhone (3 BEST Ways) ❗ ATTENTION: unfortunately, this method usually causes a lot of problems, so you could spend a lot of time solving them! It’s better to try our method: Sync iPhone calendar with Outlook via CopyTrans Contacts. Select what you’d like to sync (make sure that “Mail, Contacts, Calendar and Tasks” is checked).Īnd finally, click “Apply” to complete the process.

#Auto import calendar to outlook password#
Now you can turn on “Calendars”.Įnter you Apple ID and password to log in to your iCloud account. Sync iPhone calendar to Outlook via iCloudįirst, open “Settings” on your iPhone. So, my advice to you is importing Calendar to Outlook with CopyTrans Contacts. ❗ WARNING: in the nearest future, iTunes is going to disable syncing contacts with Outlook. Note: You can select all the calendars or just some of them.Ĭlick on the Apply button in the lower right-hand corner of the window, and you’re done. Now you will see the “Sync Calendars with” option and select “Outlook” from the dropdown menu. If iTunes doesn’t open automatically, launch it.Ĭlick on the phone icon and then open the “Info” tab. Sync iPhone calendar to Outlook via iTunesĬonnect your iPhone to your computer by using a USB cable.
#Auto import calendar to outlook how to#
But if you encounter the problem of iPhone Calendar Not Syncing With Outlook, how to troubleshoot it? Here is a solution: Nowadays calendars are a very important part of people’s lives as they remind us of the upcoming events, daily work schedules, meetings, etc. That is how to perform iPhone calendar sync with Outlook!
#Auto import calendar to outlook Pc#
Navigate to the location on your PC where you saved your iPhone calendar and click “OK”.įinally, you can choose to import the Calendar as new or import events only to the Outlook default calendar. Now, open Outlook on your PC and navigate to File > Open > Import.įrom the newly-opened window, select the line which reads “Import an iCalendar (.ics)…” and click “Next”. Your iPhone calendar will be exported to your PC in *.ics (iCalendar) format. Finally, click on the “Export selected” button and select a location on your computer where to save your iPhone calendars. If you have more than one iPhone calendar, you can also select all your calendars by clicking “All calendars”. Select the iPhone calendar you want to import to Outlook. NOTE: if you don’t see some or all of your calendars in the program window, please have a look at the list of possible reasons. From there, you can export iPhone calendar. Choose the right file, and all the events from there will appear in the main program window. In the main CopyTrans Contacts window, click on the Calendar icon on the left. Run CopyTrans Contacts and connect your iPhone. If you need help installing CopyTrans Contacts, please refer to the installation guide. How to sync iPhone calendar with Outlook? Manuallyĭownload CopyTrans Contacts from the following page: And that’s how to sync iPhone calendar to Outlook! Start Outlook to see the newly imported iPhone calendar. The selected iPhone calendar will be transferred to Outlook along with all the events. In the popup, select “Outlook (direct export to Outlook)” to sync iPhone calendar to Outlook. Finally, click on the “Export selected” button. If you have more than one iPhone calendar, check the box next to each one you want or check the box next to “All calendars”.
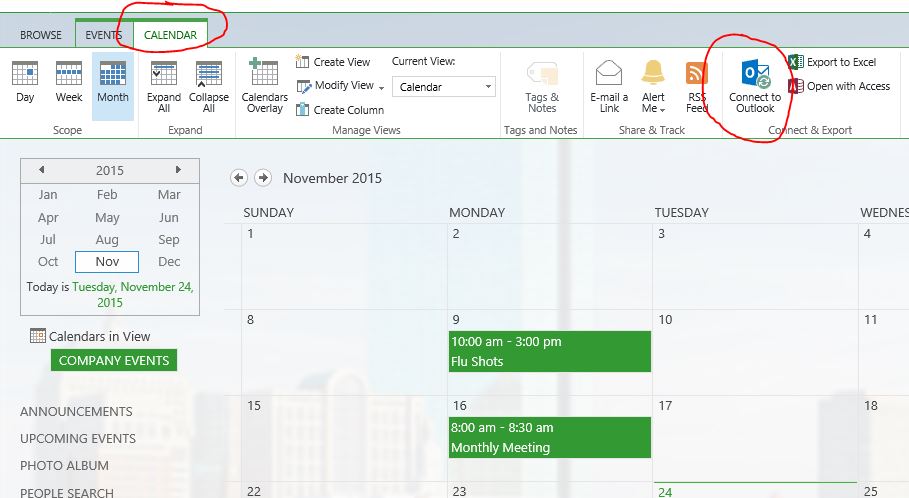
Select the iPhone calendar to transfer to Outlook. Your iPhone calendars and calendar events will appear in the interface. If you sync the iPhone calendar with iCloud or Gmail, connect your account with CopyTrans Contacts. Wait until the circle in the top-right corner stops spinning.Ĭlick on the Calendar icon on the left-hand side pane of the main program window and let the iPhone calendar events load. Run CopyTrans Contacts and connect your iPhone, iPad or iPod Touch. TIP: If you need help installing CopyTrans Contacts, please refer to the installation guide. 🌞 Transfer iPhone notes to your computer. 🌞 Transfer contacts from one iPhone to another 🌞 Save attachments in a separate folder 🌞 Export SMS, WhatsApp, Viber messages to computer 🌞 It can manage your iPhone and cloud calendars


 0 kommentar(er)
0 kommentar(er)
